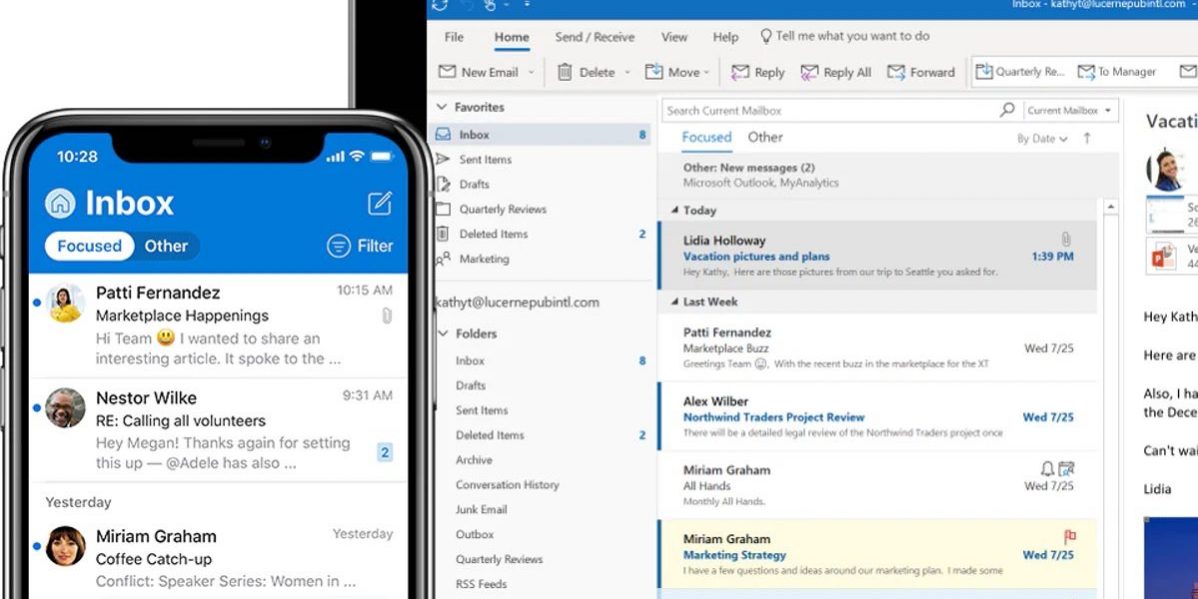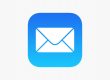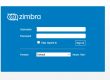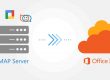Créer un mail professionnel signifie utiliser votre nom d’entreprise comme adresse électronique. Par exemple : contact@mon-entreprise.ma ou connect@connectme.ma.
Le nom de domaine de votre site internet, correspondant à l’adresse internet de votre entreprise. Il vous permet de créer une adresse mail personnalisée, professionnelle, et surtout crédible aux yeux des utilisateurs. Ces adresses sont faciles à retenir, et les destinataires de vos mails savent tout de suite à qui ils ont affaire.
Configurer un compte E-mail Pro sur Outlook
Les paramètres :
Identifiant (nom du compte) : initiale du prénom + nom (le même qu’IProf) Exemple : pmarie (il peut y avoir un chiffre derrière en cas d’homonymie…)
Adresse de messagerie : elle est de la forme prenom.nom@email.ma Exemple : samir@email.ma
Mot de passe qui peut bien sûr être changé : à l’initialisation c’est votre ….
Exemple : 92A1234567XYZ (les lettres sont toujours en majuscule) Lancer Outlook Express et choisir Outils > Comptes… Cliquer sur le bouton Ajouter et choisir Courrier. L’assistant de configuration se lance. Il n’y a plus qu’à compléter les informations demandées. Entrer vos nom et prénom (Penser que cela permettra à votre correspondant de vous identifier). Donc, éviter ‘Courrier administratif’, ‘courrier perso’, ‘Éducation nationale’… Cliquer sur Suivant
Indiquer votre adresse de messagerie
(prenom.nom@email.ma).
Cliquer sur Suivant
Entrer le nom du compte (identifiant), initiale du prénom + nom (le même qu’IProf)
Exemple : samir
Entrer votre mot de passe :
Si vous ne souhaitez pas avoir à ressaisir votre mot de passe lors de chaque ouverture de la messagerie,Cliquer sur Suivant
Entrer le nom du protocole de courrier
messagerie.email.ma
sortant (SMTPS) :
Entrer le nom du protocole de courrier
entrant (POPS) :
messagerie.email.ma
La configuration n’est pas terminée, contrairement au message du logiciel : il vous faut consulter la page suivante…
Cliquez ensuite sur le bouton Paramètres qui s’est activé. Soit vous laissez la case « Utiliser des paramètres identiques à ceux du serveur de messagerie pour courrier entrant », soit vous sélectionnez « Ouvrir la session en utilisant ». Dans ce dernier cas,
saisissez votre login. Ne renseignez le mot de passe et ne cochez la case « Mémoriser le mot de passe » uniquement si vous êtes le seul utilisateur du poste dont vous configurez le client de messagerie. Menu « Outils », item « Comptes » Cliquer sur le compte administratif puis sur « Propriétés », et ouvrir l’onglet « Serveurs » Pour le courrier sortant (SMTP) :
– cocher la case « Ce serveur nécessite une connexion sécurisée »
– vérifier que le port est à 465, sinon remplir la case. Pour le courrier entrant (POP3) :
– cocher la case « Ce serveur nécessite une connexion sécurisée »
– vérifier que le port est à 995, sinon remplir la case. Valider Menu « Outils », item « Comptes » Cliquer sur le compte administratif puis sur « Propriétés », et ouvrir l’onglet «Avancé»
Conclusion
La configuration de la messagerie professionnelle sur Outlook n’est pas aussi difficile que vous pourriez le penser. L’ensemble du processus est simple et ne prendra qu’un instant de votre temps.
Si vous rencontrez des problèmes, Appelez-nous maintenant (+212)660487969